Win7系统怎么扩大c盘空间
win7 C盘空间太小就会影响到系统运行性能,其实我们可以使用U帮忙内置的分区助手工具来扩大c盘空间,使用分区助手的好处就是无损分区,可以将分区较大的转移到分区较小的,而且操作也比较简单,下面我们就来说说扩大c盘空间的方法!
扩大c盘空间操作步骤如下:
第一步、首先制作一个U帮忙U盘启动盘,然后进入到U帮忙PE系统,找到并打开分区助手工具,然后就会看到E盘有约302GB,C盘只有约29GB,下面就以从E盘向C盘分配10个GB的自由空间来扩大C盘为例。如下图1所示:
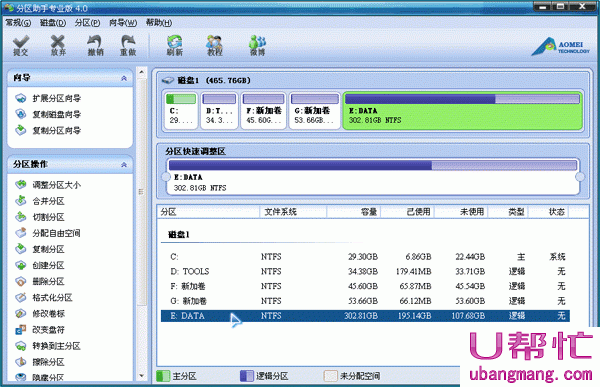
第二步、 选中E盘,点击鼠标右键选择“分配自由空间”或者在左侧的分区操作上选择“分配自由空间”,如图2所示:

第三步、 在弹出的窗口中输入分配未使用空间10GB从(E)给:C ,就是指要从E分配出10GB大小的未使用空分配给C,如图3所示:
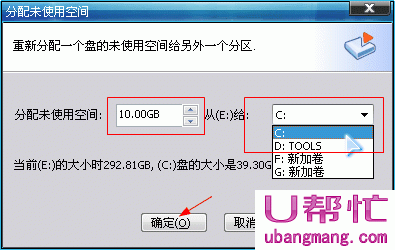
第四步、 执行完以上操作时,可以在软件界面上看到您所做操作的预执行情况,C盘增大了10GB,而E盘缩小了10GB,看下是否达到了您想要实现的目标,然后点击工具栏的“提交”按钮,在弹出的窗口点击“执行”,操作过程中可能要重启电脑,点击“是” 以让程序在重启模式下完成等待执行的操作,如图4:
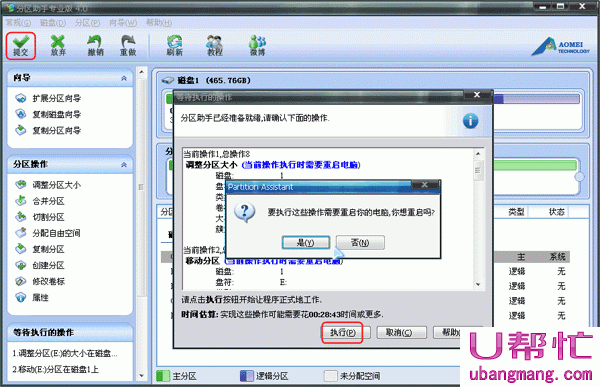
第五步、有时不是必须要重启,但是当前要进行操作的分区上有程序正在运行,点击“执行”后会弹出,如图5所示的提示对话框,提示关闭正在这个分区上运行的程序,点击“重试”,可以关闭当前正在运行的程序,避免重启:
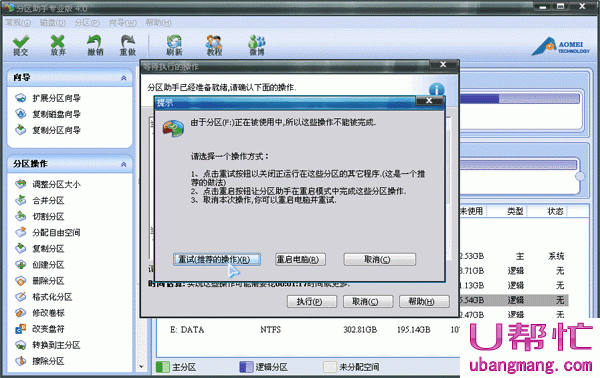
注意: 执行过程中可能需要花一会时间,所花时间的长短由分区中的数据的多少而定。这需要您耐心地等待,请不要强行终止程序。
Win7系统扩大c盘空间的方法就讲解完毕了,希望对大家有所帮助!
